
Quick getting started guide
This is a guide to get to know HiLite card reader and make your first transaction. Too learn how to use mPOS application for payment acceptance, visit mPOS application guide page here.
What’s in the box?
When you receive the box, check if the seal is still intact. It should be visible if someone has opened the box before you. Inside the box you should find your HiLite card reader and a USB mini-B connector.

Getting to know HiLite card reader
Here is your HiLite card reader from all angles.
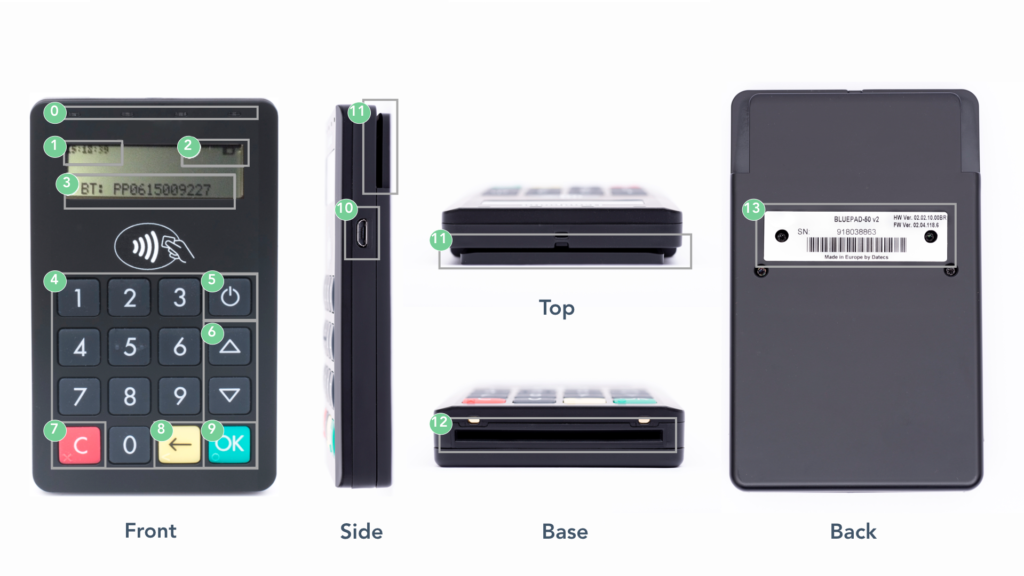
0 – Near-field Communication (NFC) Status Lights. These lights indicate the status of a contactless transaction
1 – Clock Shows the time, hours : minutes : seconds
2 – Icons Here on the screen are icons which show battery life and other info
3 – Bluetooth name. Look for this name in your Bluetooth device list on your smartphone, tablet or computer, the last nine digits of this number is also your serial number.
4 – Keypad to input the pin number or other info
5 – Power to turn on and off, hold down this button for a couple of seconds
6 – Up/down arrows
7 – Cancel to cancel transactions when applicable, or other actions
8 – Back to erase keyed numbers
9 – OK to select or confirm actions
10 – Charging Cable Plug in the charging cable (USB mini-B connector) to a plug to charge the battery
11 – Magnetic stripe reader. Swipe card with the magnetic stripe facing forward
12 – Europay, MasterCard and Visa (EMV) chip reader. Insert card with chip into the slot
13 – Hardware label. Shows the Hardware Version (HW ver), Serial Number (SN) and barcode, which shall be required for identifying your card reader for updates or support questions.
Get started
Upon initial connection, the HiLite card reader must be registered with the point of sale (POS) application. Please follow the instructions provided in the POS app to connect and register. Each version of the POS app does this differently. If you are using the HiLite card reader with a linked mPOS application, please view the section below. Otherwise, if you are using a third-party POS software application, skip to First transaction section.
Get started with mPOS
Check out the instructions on our mPOS application guide page.
Get started with POS: First transaction
- Make sure that the smartphone, computer or tablet you’re using with the HiLite card reader has Bluetooth turned on
- Turn on the HiLite card reader by pressing and holding power button for a couple of seconds

- Pair the HiLite card reader to the Bluetooth device
- Follow the instructions on your POS app to register the HiLite card reader
- Wait until you see the Bluetooth icon on the HiLite card reader screen (see #2 in section Getting to know HiLite card reader). When the icon appears, the HiLite card reader is connected. This may take a few seconds
- Initiate a transaction in the POS app on the smartphone, computer or tablet
- When the message “UPDATING READER” appears, the HiLite card reader will start downloading and installing the update. When the HiLite card reader has finished, the message “UPDATE COMPLETE” will appear
- When the message “INSERT CARD” is displayed, insert the card in the EMV chip reader (see #12 in section Getting to know HiLite card reader) with the chip facing up and towards the card reader
- Enter PIN using the keypad and press OK button (use the yellow back button to erase and then the keypad to re-enter pin if you made a mistake), or cancel by pressing the red cancel button
- When message “REMOVE CARD” appears, remove the card from the EMV chip reader
The POS app is responsible for providing the customer with the receipt created by the HiLite card reader.
How it works
This section shall demonstrate a short version of how our solution technically works, whether you are using a linked mobile Point of Sale (mPOS) application or an alternative Point of Sale (POS) software application. The actual screenshots might vary.
- The mPOS/POS app downloaded on your device initiates a transaction on the HiLite card reader using Bluetooth
- Customer inserts card and follows the directions on the HiLite card reader screen
- The HiLite card reader sends the transaction information encrypted via Bluetooth to the POS app
- The POS app forwards the encrypted transaction information to the gateway via an internet connection which processes the transaction
- The gateway receives a response and forwards the encrypted response to its internet connection
- The POS app forwards the encrypted response to the HiLite card reader via Bluetooth
- The HiLite card reader reads the response, finalises the transaction and sends a receipt to the POS app
- Customer removes card and the merchant provides the customer the receipt through the POS app
HiLite card reader specifications
Below are the technical specifications of the HiLite card reader and information about the software and configurations.
Hardware technical specifications
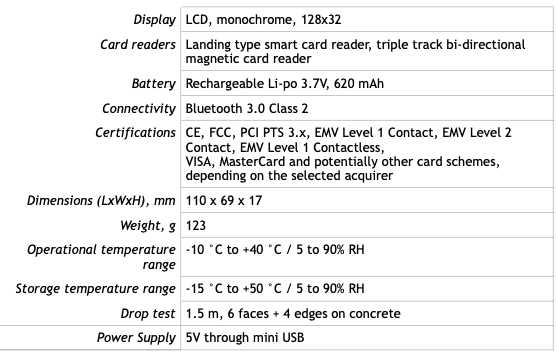
Terminal software and configurations
Our partners develop the terminal software as well as the terminal configurations. The terminal software communicates with your POS app (Point of Sale application) using Bluetooth. The configuration is specific to each merchant and cannot be seen or modified by merchant directly. The configurations are created by partner’s system and remotely pushed to your HiLite card reader.
In the case of a critical update, the latest software or configuration version will be automatically and remotely pushed onto your HiLite card reader. See section Updating the HiLite card reader to see what happens if an update is pushed.
To find which software and configuration versions your HiLite card reader has, please refer to section View information section below in user guide.
Security
All card information is encrypted using Triple Data Encryption Algorithm (3DES) with a Derived Unique Key Per Transaction (DUKPT) key management process. Each transaction is encrypted with 3DES using a unique key per transaction before being sent to the gateway through the POS app. The terminal’s software is certified as PCI Point-to-Point Encryption (P2PE) compliant.
For security reasons, it is essential that during a transaction the merchant and all employees must not request a cardholder to divulge their PIN nor accept the PIN from the cardholder in an oral or written manner.
HiLite card reader user guide
Connecting to HiLite card reader
To be able to take payments your HiLite card reader needs to be connected via Bluetooth to a smartphone, computer or tablet with a POS app (Point of Sale application) that works with it.
The first time you connect you must register the HiLite card reader to your POS app. Please follow the instructions from your POS app to connect and register. Each POS app does this differently.
Connecting via Bluetooth:
- Make sure that the smartphone, computer or tablet you’re using with the HiLite card reader has Bluetooth turned on
- Turn on the HiLite card reader by pressing and holding power button for a couple of seconds
- Pair the HiLite card reader to the Bluetooth device
- Wait until you see the Bluetooth icon on the HiLite card reader screen. When the icon appears, the HiLite card reader is connected
Your device and the HiLite card reader should find each other every time if the Bluetooth of your device is on. You might be asked to enter a pairing code to connect.
Transactions
Transactions are initiated by the POS app on your smartphone, tablet or computer. Depending on your agreement, the following features may be enabled.
Contactless (Tap)
The HiLite card reader is equipped with the capability to facilitate contactless transactions. In a contactless transaction, the customer presents (taps) their debit, credit, smartcard, or another payment device such as Apple or Google Pay. The card remains in the customer’s possession throughout the transaction, yet the data is encrypted and secured to the same standard as any usual payment. For tap and go or contactless transactions, use the NFC reader (see #0 in section Getting to know HiLite card reader).
This is an example of what happens in a contactless transaction:
- Transaction is initiated in the POS app on the smartphone, computer or tablet.
- When message “PRESENT CARD” appears, present or tap the card or payment device as flat as possible on top of the NFC symbol.
- The reader should emit a weak sound and the NFC Status lights should all light up green indicating it has read the card.
- If prompted, enter PIN using the keypad and press OK button (Use the back button to erase and then use the keypad to re-enter pin if you made a mistake), or cancel by pressing cancel button.
The merchant is responsible for providing the customer with the receipt from the POS app.
Chip & Pin
The HiLite card reader supports Chip & PIN cards. For Chip & PIN transactions use the EMV chip reader (see #12 in section Getting to know HiLite card reader).
This is an example of what happens in a Chip & PIN transaction:
- Transaction is initiated in the POS app on the smartphone, computer or tablet
- When message “PRESENT CARD” appears, insert card in the EMV chip reader with the chip facing up and towards the card reader
- Enter PIN using the keypad and press OK button (Use the yellow back button to erase and then use the keypad to re-enter pin if you made a mistake), or cancel by pressing cancel button
- When message “REMOVE CARD” appears, remove the card from the EMV chip reader
The merchant is responsible for providing the customer with the receipt from the POS app.
Chip & Signature
The HiLite card reader supports chip & signature cards. For chip & signature transactions use the EMV chip reader (see #12 in section Getting to know HiLite card reader).
This is an example of what happens in a chip & signature transaction:
- Transaction is initiated in the POS app on the smartphone, computer or tablet
- When message “PRESENT CARD” appears, insert card in the EMV chip reader with the chip facing up and towards the card reader
- Confirm the amount by pressing OK button or cancel by pressing cancel button
The merchant is responsible for providing the customer with the receipt from the POS app. The customer should sign the receipt, either on the smart device screen or on the paper receipt, depending on your POS solution.
Fallback to Magnetic Stripe
In the event that the card reader cannot read the card for some reason, it will automatically switch to the magnetic stripe. The card reader will request the customer to swipe the card using the magnetic stripe reader (see #11 in section Getting to know HiLite card reader). The HiLite card reader might ask to remove and insert the card into the EMV chip reader a couple of times before falling back to magnetic stripe.
This is an example of what happens if a transaction falls back to magnetic stripe:
- Transaction is initiated in the POS app on the smartphone, computer or tablet
- When message “PRESENT CARD” appears, insert card in the EMV chip reader with the chip facing up and towards the card reader
- If the card reader cannot read the chip and the message “REMOVE CARD” appears, follow the instructions
- When message “PRESENT CARD” appears, insert card in the EMV chip reader
- If the card reader cannot read the chip again, message “REMOVE CARD” appears, remove the card once again
- When message “SWIPE CARD” appears, swipe card using the magnetic stripe reader with the magnetic stripe facing to the front
- Confirm the amount by pressing OK button or cancel by pressing Cancel button
The merchant is responsible for providing the customer with the receipt from the POS app. The customer should sign the receipt, either on the smart device screen or on the paper receipt, depending on your POS solution.
Magnetic Stripe
The HiLite card reader is compatible with magnetic stripe cards only. To complete a transaction with a magnetic stripe card, use the magnetic stripe reader (see #11 in section Getting to know HiLite card reader). If the card has a chip, the HiLite card reader will request that you use the EMV chip reader.
This is an example of what happens in a magnetic stripe transaction:
- Transaction is initiated in the POS app on the smartphone, computer or tablet
- When message “PRESENT CARD” appears, swipe card using the magnetic stripe reader with the magnetic stripe facing to the front
- Confirm the amount by pressing OK button or cancel by pressing cancel button
The POS app is responsible for providing the customer with the receipt created by the HiLite card reader. The customer should sign the receipt.
Pin Bypass
Pin bypass allows the customer to choose if they want to enter pin or not.
This is an example of what happens in a Chip & PIN transaction with pin bypass:
- Transaction is initiated in the POS app on the smartphone, computer or tablet
- When message “PRESENT CARD” appears, insert card in the EMV chip reader with the chip facing up and towards the HiLite card reader
- To bypass the pin, press OK button instead of entering the pin (if pin bypass is not enabled, the HiLite card reader will show the message “NOT ALLOWED”)
- When message “REMOVE CARD” appears, remove the card from the EMV chip reader
The merchant is responsible for providing the customer with the receipt from the POS app.
Gratuity/Tips
To enable the gratuity/tips feature, please contact us directly. If you would like to include gratuity/tips as an option during the transaction process, please note that the menu will appear before PIN entry, allowing the customer to choose the amount.
Here is an example of the default gratuity/tip menu for a £20,00 sale:
| Menu item |
| No tip |
| 18% £3,60 |
| 20% £4,00 |
| 25% £5,00 |
| Enter amount |
This is what happens in a transaction with gratuity/tips enabled:
- Transaction is initiated in the POS app on the smartphone, computer, or tablet
- When message “PRESENT CARD” appears, tap, swipe or insert the card for payment
- When the gratuity/tips menu appears, scroll menu using up arrow and down arrow to select how much you want to tip
- Press OK button to select tip amount, if you select “ENTER AMOUNT”:
a) Enter tip amount using the keypad (use back button to erase and then the keypad to re-enter amount if you made a mistake)
b) Press OK button - Enter PIN if required.
The merchant is responsible for providing the customer with the receipt from the POS app.
Administration menu
To access the administration menu:
- Press [Cancel button] and [back button]
- Enter password and press [OK button]
- Scroll menu using [Up arrow] and [Down arrow]
- To go into sub-menus, press [OK button]
- To select menu items, press [OK button]
- To go out of menus press [Cancel button]
About each menu item:
View information
To view information about your HiLite card reader:
- Press [Cancel button] then [Up arrow] on the keypad
- Scroll to see information using [Up arrow] and [Down arrow]
- To exit, either wait a couple of seconds or press [Cancel button]
About the information you see:
| Menu item | Description |
| SN | Serial number of HiLite card reader e.g. 615009227 |
| mPOS | Terminal software version e.g. v.1.7.1(236) |
| COMs | Type of connection used e.g. Bluetooth |
| BT | The name of your Bluetooth connection e.g. PP0615009227 |
| Pass | Bluetooth password e.g. 0000 |
| Config | Configuration version e.g. 1 |
| Flash | This has information about the flash memory, used by Handpoint quality assurance |
| EMV | EMV version e.g. 1.09 03 210514 |
Screen contract control
There might be a need to change the contrast on the HiLite card reader screen to make the text clearer.
- To increase the contrast press [Up arrow] repeatedly until the contrast is at preferred level
- To decrease the contrast press [Down arrow] repeatedly until the contrast is at preferred level
Updating the HiLite card reader
The ability to manually update the HiLite card reader is dependent on the Point of Sale (POS) application in use.The update is then initiated through the POS app on your smartphone, computer or tablet.
Our partner pushes updates automatically and remotely to your HiLite card reader.
This is what happens when a non-critical update is pushed to your HiLite card reader:
- Transaction is initiated in the POS app on the smartphone, computer, or tablet
- When message “PRESENT CARD” appears, tap, swipe or insert payment method as usual.
- The message “UPDATING READER” appears and the HiLite card reader starts downloading and installing the update, this only takes a couple of seconds. When the HiLite card reader has finished, the message “UPDATE COMPLETE” appears.
This update can also be triggered on the Payments mPOS app, therefore it is ready for the next customer:
- On the app, go to ‘Settings’ (cogwheel), select ‘Device’, then under the image of your card reader click on the ‘Update’ button.
- The message “UPDATING READER” appears and the HiLite card reader starts downloading and installing the update, this only takes a couple of seconds. When the HiLite card reader has finished, the message “UPDATE COMPLETE” appears.
This is what happens when a critical update is pushed to your HiLite card reader:
- Transaction is initiated in the POS app on the smartphone, computer, or tablet
- When message “PRESENT CARD” appears, tap, swipe or insert payment method as usual.
- The transaction is declined because it is noted that there is a critical update pending, thus forcing the HiLite card reader to update. The message “TRANS. DECLINED“appears
- The message “UPDATING READER” appears and the HiLite card reader starts downloading and installing the update, this only takes a couple of seconds. When the HiLite card reader has finished the message “UPDATE COMPLETE” appears
- After the HiLite card reader has finished updating, you can initiate the transaction again to charge the customer.
Troubleshooting
This section contains tools to assist you in troubleshootingIt includes links and instructions on how to troubleshoot communication errors between the HiLite card reader and your smartphone, computer, or tablet, and flash corruption issues. Additionally, the section includes tables of potential messages that may appear on your HiLite card reader. If an issue persists, we advise you to search the tables for the message in question and consult the recommended solution.
Troubleshooting issues
Communication Errors
If your HiLite card reader displays a communication error message (appears as COMM. ERROR CHECK CONNECTION), this means that the card reader has detected a communication error between itself and the device it is paired/connected with. If this error is displayed while a SALE or REFUND transaction is in progress, it’s essential that you contact support to verify from the transaction logs that the transaction was completed. Failure to do so will result in you being liable for any costs incurred as a result of double charging.
Here is what you can do to try to troubleshoot it, if you are using any of our Bluetooth-connected card readers:
- Try turning the card reader off and on again:
Make sure that the smart phone, computer, or tablet you’re using with the card reader has Bluetooth turned on.
Turn off the card reader by pressing and holding the (Power Button) for a couple of seconds and pressing (OK button).
Turn the card reader back on by pressing and holding (Power button) for a couple of seconds.
Wait for the card reader to connect or follow the connection instruction from your POS app. When you see the Bluetooth icon on the card reader screen then it is connected to the POS app.
Try to initiate a transaction again. - Try disconnecting the Bluetooth connection and reconnect:
Make sure that the smartphone, computer, or tablet you’re using with the card reader has Bluetooth turned on.
Find the Bluetooth name in your device’s Bluetooth list and disconnect the card reader following the directions of your device. You can identify the card reader by its serial number, which is on the back of the reader.
Reconnect the card reader according to the directions of your device.
Wait for the card reader to connect or follow the connection instruction from your POS app. This may take a few seconds. When you see the Bluetooth icon on the card reader screen then it is connected to the POS app.
Try to initiate a transaction again. - Try removing the card reader from Bluetooth devices and pairing them again:
Make sure that the smart phone, computer, or tablet you’re using with the card reader has Bluetooth turned on.
Find the Bluetooth name in your device’s Bluetooth list and disconnect the card reader following the directions of your device. You can identify the card reader by its serial number, which is on the back of the reader.
Make sure that the card reader is turned on.
Look for the Bluetooth name in your device’s Bluetooth list and pair according to the directions of your device.
Wait until you see the Bluetooth icon on the card reader screen. This may take a few seconds. When that icon appears the card reader is connected.
Try to initiate a transaction again.
If the problem persists, please contact our support team.
Flash Corruption Errors
If the HiLite card reader is behaving badly in any way, it is always a good idea to reset the flash to see if this solves the problem. Resetting the flash will clear the memory in the card reader and erase any corrupted flash. After resetting the flash on a card reader, it will need to retrieve the terminal software and configurations again.
Resetting the flash:
- Press [Cancel button] and (back button).
- Enter password and press [OK button]
- Scroll menu using [Down arrow] to Config and press [OK button].
- Select “RESET FLASH“ and press [OK button].
- Scroll down to “Save and Reset“ and press [OK button].
The card reader should now restart.
If the problem persists, please contact our support team.
HiLite card reader messages
Please refer to the tables with the possible messages that can appear on your HiLite card reader. If you are having a problem, try searching those tables for the message and see what you can do.
Successful transaction messages
These are messages that can appear during a successful card transaction, in alphabetical order.
| Card reader display text | Why it is displayed | Required action |
| AMOUNT: [amountvalue] | The HiLite card reader needs the cardholder to validate that the correct amount has been used. | The cardholder must confirm that the amount is correct by pressing the [OK button] or cancel by pressing the C [Cancel button]. |
| AUTHORISED | A transaction has completed successfully. | No further actions are required. |
| COMPLETING TRANSACTION | The HiLite card reader is finalising a completed transaction with your device. | Please wait for further instructions on the HiLite card reader display. |
| PIN VERIFIED | The PIN has been verified successfully. | No further actions are required. |
| PIN: [amountvalue] | The HiLite card reader is waiting for the card PIN. | The cardholder must enter their PIN and press the [OK button] to continue or press the C [Cancel button] to cancel the transaction. |
| PLEASE SIGN | The cardholder must sign their name on the app or slip (depending on the app’s features). | The cardholder must sign the slip. |
| PLEASE WAIT… | The HiLite card reader is processing an operation. | Please wait while the HiLite card reader completes the operation. |
| PRESS the OK button or C/Cancel button | The HiLite card reader needs confirmation to continue. | The cardholder must read all information on the display and then press either the [OK button] or C [Cancel button] as applicable. |
| PROCESSING… | Cardholder authentication has completed, and a financial card transaction is being processed. | Please wait for further instructions on the HiLite card reader display. |
| REMOVE CARD | The card is in the HiLite card reader and either the transaction has completed or the HiLite card reader cannot read the chip. | Please remove the card from the HiLite card reader. |
| SALE | Indicates that the current operation is a SALE transaction. | No further actions are required. |
| SWIPE CARD | The HiLite card reader is waiting for a card to be swiped against the magnetic stripe reader. | Please swipe a card through the magnetic stripe card reader. |
| USE CHIP READER | The HiLite card reader is waiting for a card to be inserted into the chip reader. | Please insert a card into the chip reader. |
Other Transaction Messages
These are messages can appear during other card transactions, such as refunds or reversals, in alphabetical order.
| HiLite card reader display text | Why it is displayed | Required action |
| REFUND | Indicates that the current operation is a REFUND transaction. | No further actions are required. |
| REFUND ACCEPTED | A REFUND transaction has completed successfully. | No further actions are required. |
| REFUND VOID | Indicates that the current operation is a reversal/voiding of a REFUND transaction. | No further actions are required. |
| REVERSAL ACCEPT. | Reversal/voiding of a SALE/REFUND transaction has completed successfully. | No further actions are required. |
Error Transaction Messages
These are messages can appear during an unsuccessful card transaction, in alphabetical order.
Updating Messages
These are messages that appear while the HiLite card reader is updating in alphabetical order.
| HiLite card reader display text | Why it is displayed | Required action |
| CONNECTION ERROR | The HiLite card reader detected a communication failure between itself and the processing system during an update operation. | Please verify that your device has an internet connection and then retry the operation. |
| DOWNLOADING | Indicates that the HiLite card reader is downloading its update. | No further actions are required. |
| INSTALLING | A configuration update for the HiLite card reader has been validated and the HiLite card reader is applying it. | Please wait for the completion of the update process. |
| NO UPDATE | An update procedure was started, but there is no pending update to download. | No further actions are required. |
| RESTARTING… | The HiLite card reader is about to restart after a software update. | Please wait for further instructions on the HiLite card reader display. |
| SOFTWARE x% | The HiLite card reader is updating itself and has completed x% of the update. | Please wait for the completion of the update process. |
| UPDATE COMPLETE | An update operation has completed successfully. | No further actions are required. |
| UPDATE FAILURE! | An update has failed to complete. | Please retry the operation. If the issue persists, please contact support for assistance. |
| UPDATES x% | The HiLite card reader is updating itself and has completed x% of the update. | Please wait for the completion of the update process. |
| UPDATING READER | Indicates that the HiLite card reader has started an operation to update itself. | No further actions are required. |
| VALIDATING | A configuration update has been found for the HiLite card reader and the HiLite card reader is verifying its correctness. | Please wait for the completion of the update process. |
Administration Messages
These are messages that can appear while the HiLite card reader is idle or while you are in the administration menu.
| HiLite card reader display text | Why it is displayed | Required action |
| —– no config —- | No configuration is present on the HiLite card reader, and the operator has entered the administration menu and selected the version information option. | No further actions are required. |
| — no ipek loaded — | No cryptographic keys can be found on the HiLite card reader and the operator has entered the administration menu and selected the version information option. | Please return the HiLite card reader back for replacement. |
| BATTERY LOW | The battery charge level is low. | Please recharge the HiLite card reader. |
| BATTERY TOO LOW | An operation was started, but the battery charge level is too low to complete the operation. | Please recharge the HiLite card reader. |
| TO TURN OFF PRESS OK button or Cancel button | The power button has been pressed. | Please press the [OK button] button to turn off the HiLite card reader or press the [Cancel button] to keep the HiLite card reader turned on. |
Getting support
If you are having any trouble with your POS device, please contact our support team here.
Here is a table of information you can provide to help us solve your issue:
| Information | Details |
| Clear description of issue | step by step description of what you do and how the HiLite card reader behaves error message(s) where and when the error is appearing (The error can be coming from: Terminal -HiLite card reader-, POS app, Gateway, or Acquirer) contact information of the parties involved |
| Information about the mPOS payment solution | Type of terminal (eg. HiLite) Serial number of terminal (see no.13 in section 1.2) Terminal software version (see section 3.3) Info about device connected to the terminal e.g. iphone12 with iOS 12.2, Samsung galaxy S22 edge with Android 8.x, etc… Connection type (eg. Bluetooth, lightning) |
| Log files (if available) | Terminal Software Audit log files. It is the responsibility of the POS app to fetch logs from the terminal. Your POS app provider should be able to send the log to Handpoint support if needed. |
| Screenshots of issue | error/warning messages or receipts |
Glossary
| 3DES | Triple Data Encryption Algorithm is a security measure |
| Device | The hardware you are using to run the mPOS/POS application: smartphone, computer or tablet |
| EMV | Europay, MasterCard and Visa. Technical standard for smart payment cards. |
| MOTO | Mail Order/Telephone Order. It is a type of card-not-present transaction in which services are paid for and delivered via telephone, mail, fax, or internet communication. |
| mPOS | Mobile Point of Sale. Specifying a payment app running on smart devices to accept card payments (as opposed to a full, third-party POS app) |
| NFC | Near-field Communication is the technology that enables contactless payments. |
| P2PE | Point-to-Point Encryption is a security standard established by the PCI Security Standard Council |
| PCI-DSS | Payment Card Industry Data Security Standard. It is an information security standard for organizations that handle branded credit cards from the major card schemes. |
| POS | Point of Sale. An application which acts as cash register, typically going beyond just accepting card payments by also including other features such as basket handling (as opposed to just an mPOS app). |
| Provider | The contact/company who you have had direct communication with to set up your card payment solution. |
